
谁说Mac不能玩游戏?
有了CrossOver,你也能在Mac上玩《黑神话:悟空》《女神异闻录3R》《幻兽帕鲁》《赛博朋克2077》《艾尔登法环》等热门游戏啦
-
系统清理+兼容软件套装
-
CrossOver 永久版
-
CrossOver 年订阅版
Mac 爽玩 3A 游戏大作!点我看体验视频

发布时间:2021-05-13 17: 03: 59
虽然随着应用程序的升级,我们已经可以在iOS设备中浏览Word、Excel等办公文档,但如何将这些文档保存在iOS设备中,同时后续还能将其导出来使用,这让很多iOS设备使用者都感到困惑。
其实只要应用iMazing应用程序中的文稿管理功能,就能实现以上需求。接下来,我们通过一个实例来了解下这项功能是怎么操作的。
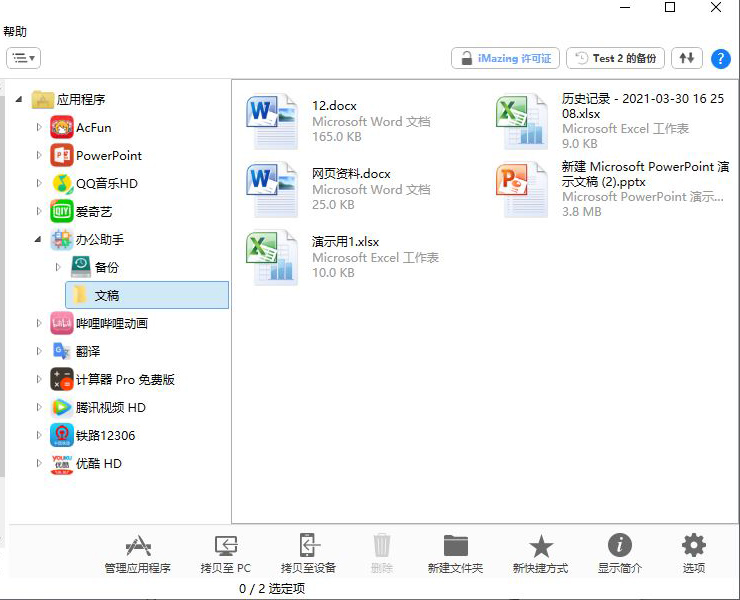
图1:应用程序文稿
一、应用程序管理功能
首先,我们需要打开iMazing的应用程序管理功能,如图2所示,单击“应用程序”按钮即可开启。
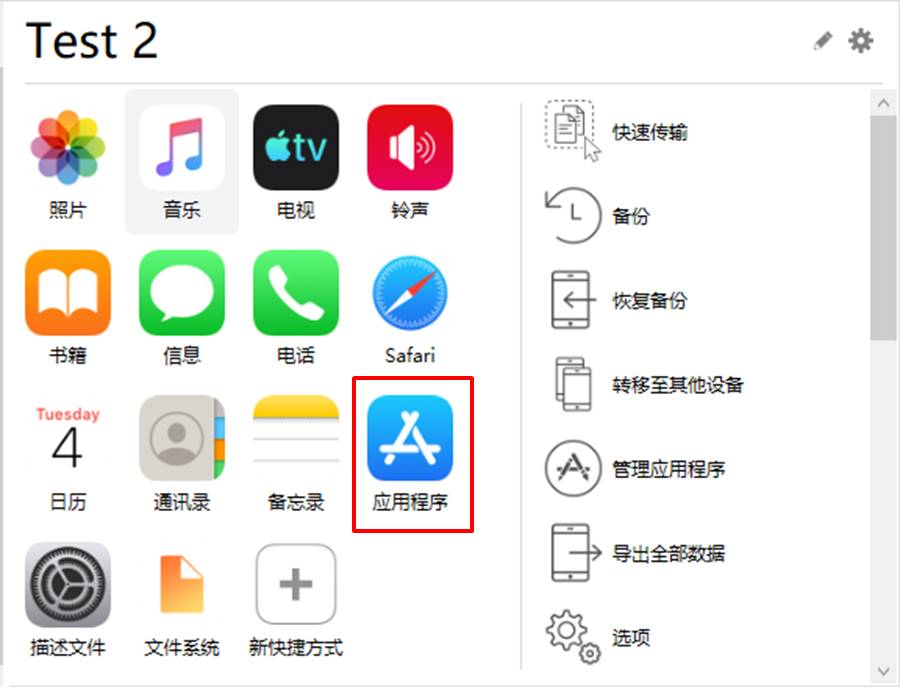
图2:应用程序管理功能
如图3所示,在应用程序管理功能中,我们能找到设备安装的应用程序列表,而且,对于每一个应用程序都会有其专属的备份与文稿文件夹。
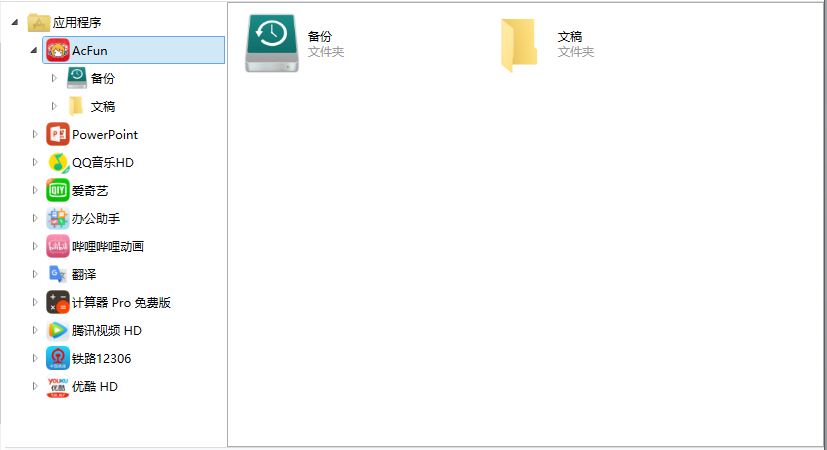
图3:应用程序管理面板
二、导出应用程序文稿
以导出办公应用程序中的文档为例,我们事先将准备好的文档保存在指定的应用程序中(可通过在iOS设备中使用特定应用程序打开下载的文档或将下载的文档保存到特定程序来实现)。
接着,如图4所示,在iMazing的应用程序管理面板打开该应用程序(即本例的办公助手)的文稿文件夹。
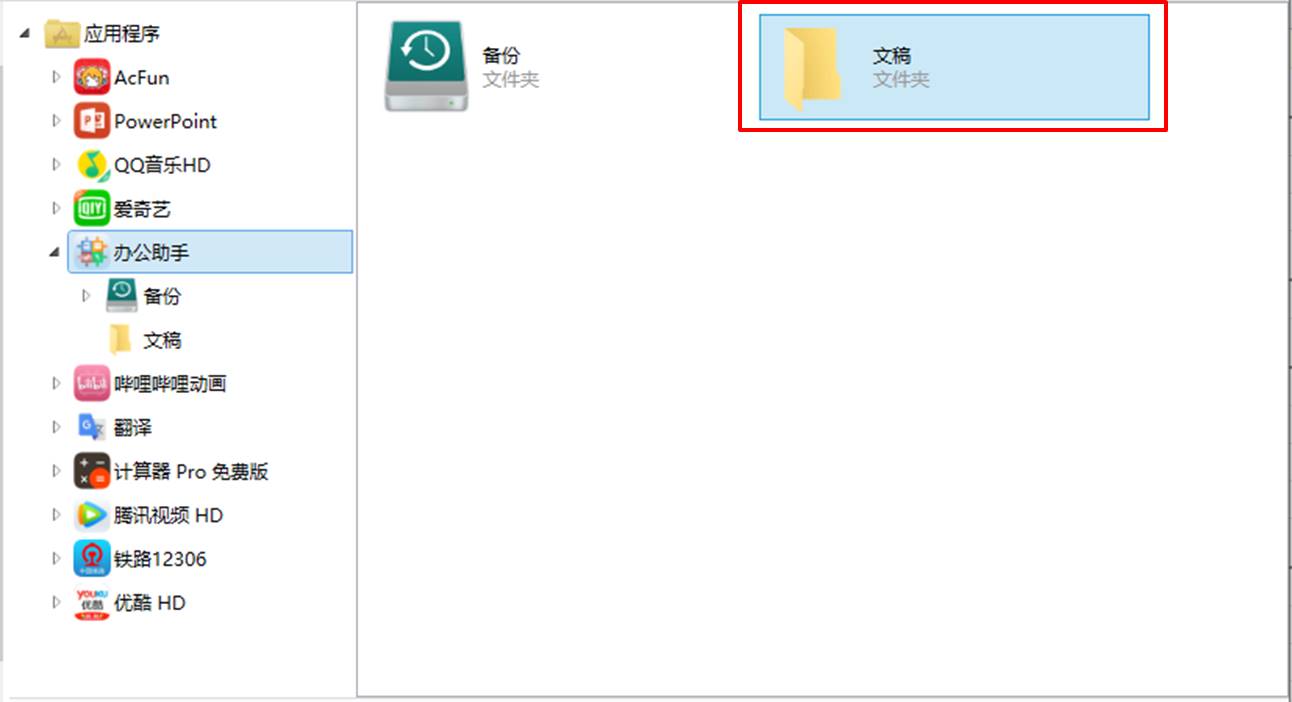
图4:应用程序文件夹列表
接着,如图5所示,该应用程序的文稿文件夹就会出现相关的文档列表,我们可以进行文档的导出、删除、打开等操作。
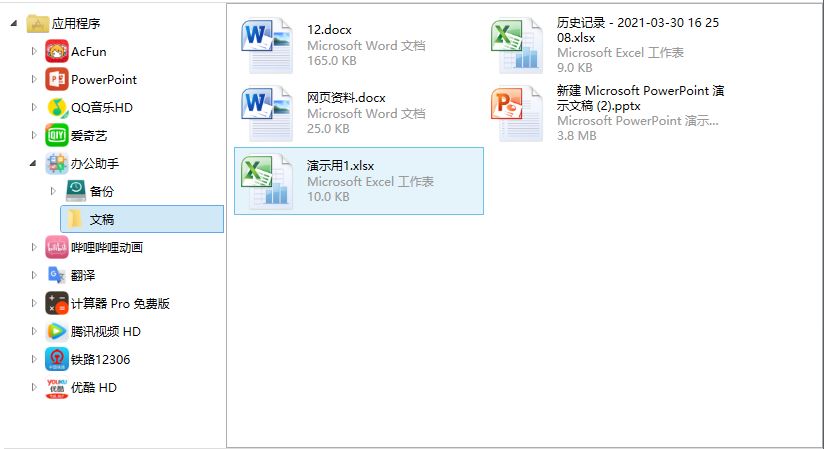
图5:应用程序文档列表
如需导出文档,如图6所示,选中所需导出的文档(如需批量导出文档,可以结合使用Ctrl键选取),然后单击底部的“拷贝到PC”菜单。
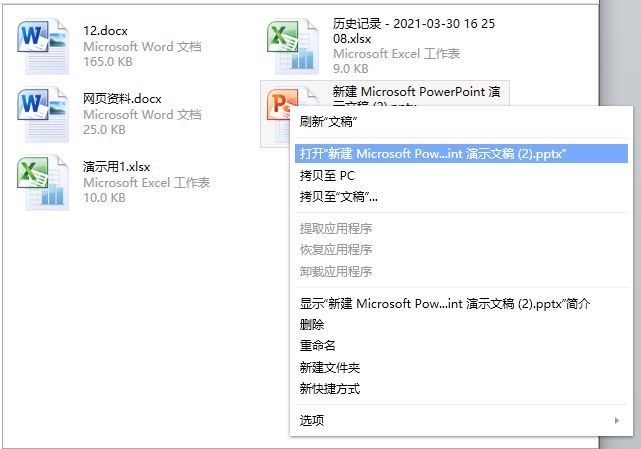
图6:批量导出文档
接着,再指定导出的目标文件夹。
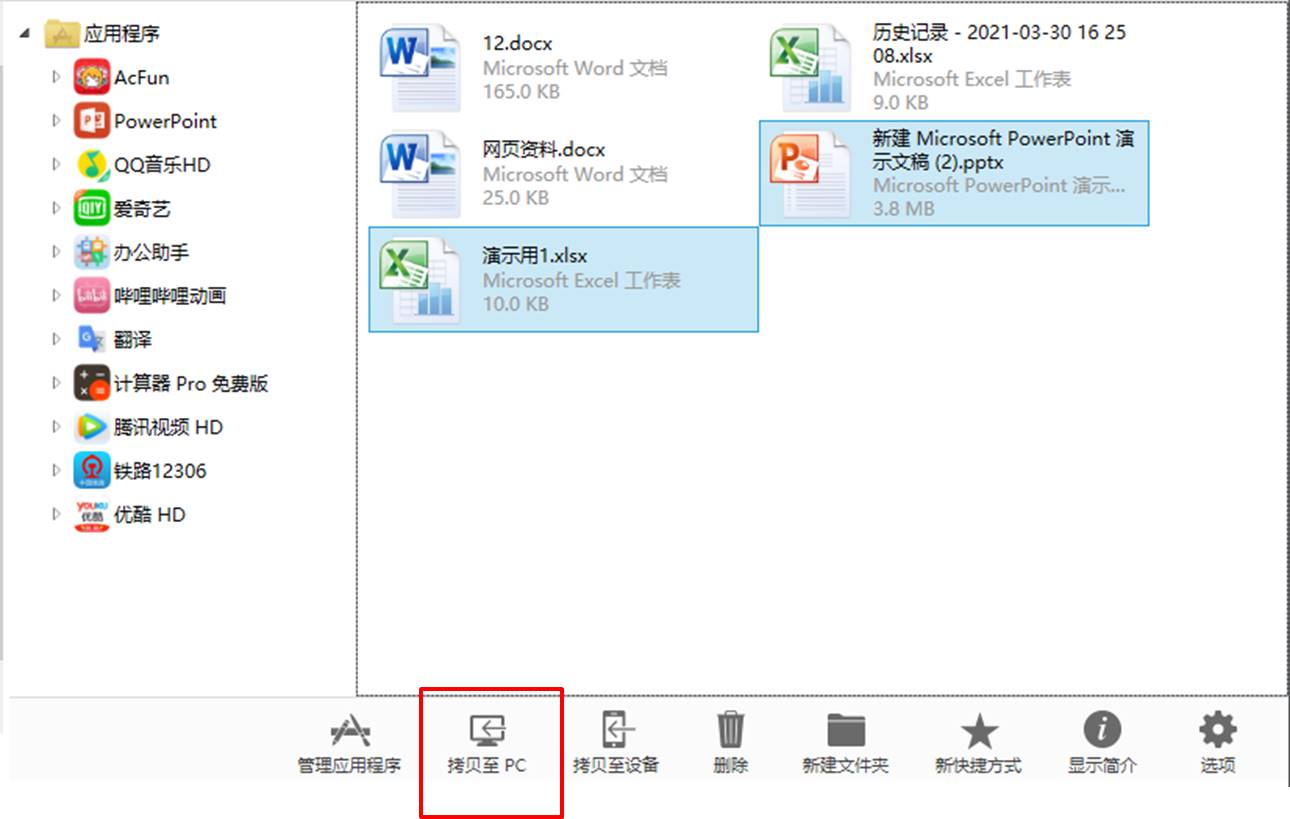
图7:指定导出目录
即可将所选的文档导出到指定的文件夹中,导出成功后,如图8所示,iMazing的操作界面会自动弹出并告知已成功处理,操作相当简单。
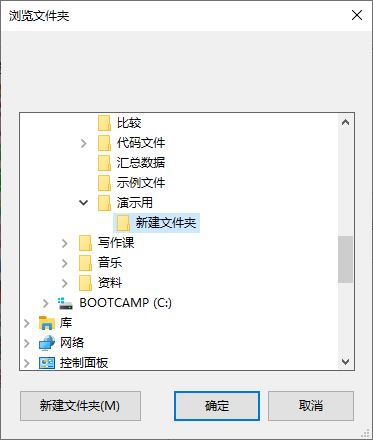
图8:完成文档的导出
三、小结
综上所述,通过使用iMazing的应用程序管理功能,我们可以将保存在应用程序中的文稿通过拷贝到PC的方式导出。除了导出文档外,我们也可管理其中的文档,比如删除一些多余的文档等。
作者:泽洋
展开阅读全文
︾