谁说Mac不能玩游戏?
有了CrossOver,你也能在Mac上玩《黑神话:悟空》《守望先锋》《荒野大镖客2》《赛博朋克2077》《艾尔登法环》等热门游戏啦
-
系统清理+兼容软件套装
-
CrossOver 永久版
-
CrossOver 年订阅版
Mac 爽玩 3A 游戏大作!点我看体验视频

发布时间:2024-03-29 11: 21: 00
品牌型号:MacBook Air
系统:macOS 10.13
软件版本:iMazing2.14.5
在现代生活中,随着移动设备的普及和多样化,我们经常需要在不同设备之间传输文件,以便在工作、学习或娱乐中更加便捷地使用这些文件。特别是在iPad和iPhone这样的苹果设备之间,如何快速、简便地进行文件传输成为了许多用户关注的问题。下面我们来看看iPad上的文件怎么传到手机上,iPad较大文件怎么发送出去的相关内容。
一、iPad上的文件怎么传到手机上
在日常使用中,我们经常需要将iPad上的文件传输到iPhone上,以便在不同设备间共享和管理文件。本文将介绍几种简便的方法,帮助您快速完成这一操作。
方法一:使用iCloud进行文件传输
1.确保设备连接至同一iCloud账户,在iPad和iPhone上登录相同的iCloud账户,并确保设备已连接至网络。
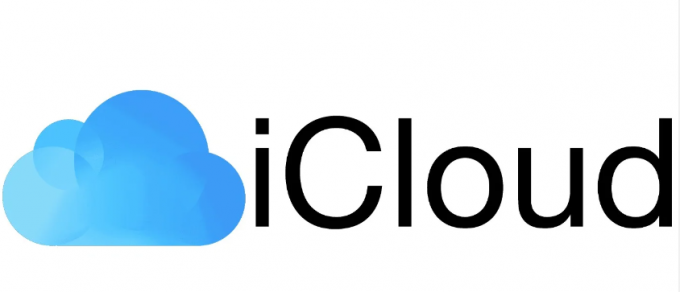
2.打开iCloud Drive,在iPad上打开“设置”应用,点击您的Apple ID,然后选择“iCloud”,确保“iCloud Drive”开关处于打开状态。
3.上传文件到iCloud Drive,在iPad上找到您想要传输的文件,长按文件图标直到出现菜单,然后选择“共享”或“移动”,选择“iCloud Drive”并将文件上传至您选择的文件夹。
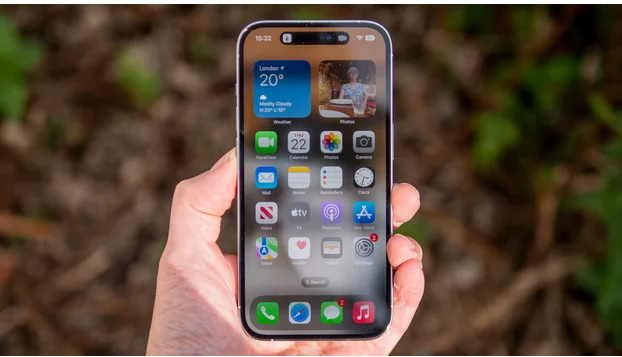
在iPhone上访问文件,打开iPhone上的“文件”应用,选择“iCloud Drive”,即可访问您在iPad上上传的文件,进行查看、编辑或分享操作。
方法二:使用AirDrop进行文件传输
1.启用AirDrop,在iPad和iPhone上同时打开蓝牙和Wi-Fi功能,并确保AirDrop设置为“仅限联系人”或“所有人”。
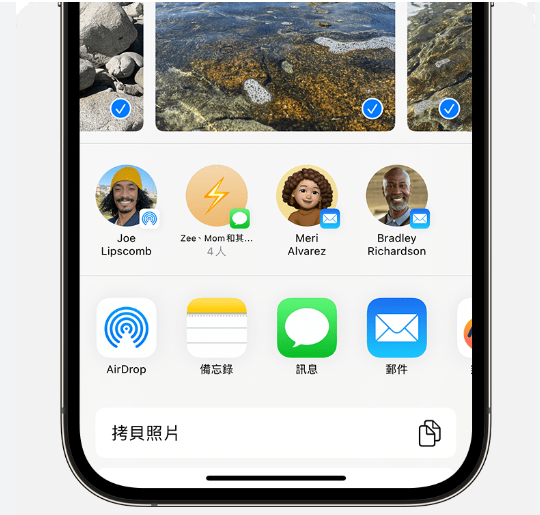
2.选择要传输的文件,在iPad上找到要传输的文件,如照片、视频或文档。点击分享按钮,在文件上点击分享按钮,然后选择“AirDrop”。选择目标设备,在弹出的设备列表中选择您的iPhone。
3.接收文件,在iPhone上确认接收文件,完成后您可以在iPhone上的相应应用中查看和使用这些文件。
方法三:使用第三方工具进行传输
1.下载并安装第三方传输工具,在iMazing中文网站下载适用于iPad和iPhone的文件传输工具——iMazing。
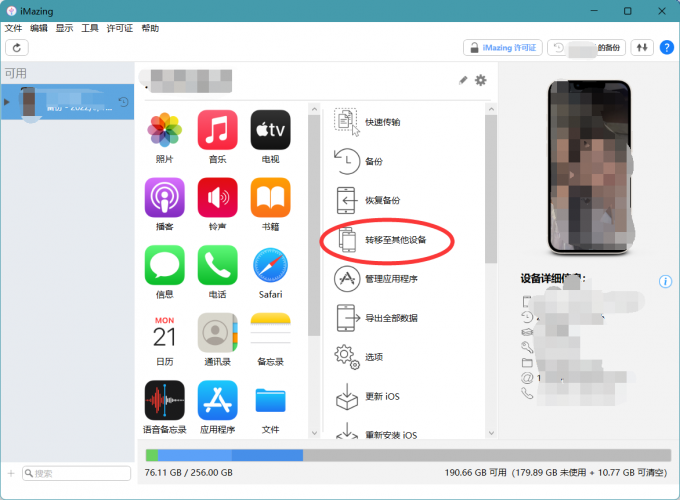
2.连接设备,将iPad和iPhone连接至电脑,并打开传输工具。选择文件并传输,在传输工具中选择要传输的文件或文件夹,然后选择目标设备(iPhone),开始传输文件。
3.完成传输,传输完成后,在iPhone上的相应应用或文件管理器中查看和使用传输的文件。
二、iPad较大文件怎么发送出去
苹果系统虽然在同一系统内的文件传输非常方便,但要将较大的文件从iPad发送到其他系统,比如Windows电脑,就需要借助其他工具来完成。除了上面介绍的使用AirDrop外,我们还可以使用社交软件传输或者使用iMazing代替AirDrop传输文件。
1.使用社交软件传输
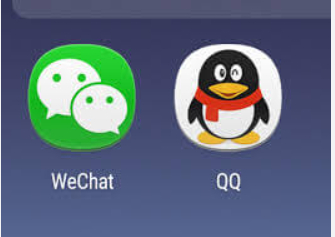
如果文件体积较小,可以利用微信、QQ等社交软件的文件传输助手功能。在电脑上安装相应软件或使用网页版,然后通过同一账号登录,在iPad上选择要发送的文件,通过软件将文件传输到电脑端保存。但需要注意的是,对于较大的文件,可能会出现无法下载的问题。
2.使用iMazing代替AirDrop
对于Windows系统用户无法使用AirDrop功能,可以使用iMazing软件代替。iMazing是一款多功能的iOS系统管理软件,可以将iPad上的大容量数据如照片、视频等导出到电脑中。通过iMazing操作,不仅传输速度更快,还可以实现格式的转换,方便在电脑上进行管理和使用。
三、总结
以上便是iPad上的文件怎么传到手机上,iPad较大文件怎么发送出去的相关内容。通过本文的介绍,我们可以看到,在iPad和iPhone之间进行文件传输并不复杂,可以选择使用iCloud、AirDrop或者第三方工具如iMazing来完成这一操作。无论是简单的文件共享还是较大文件的传输,都有相应的解决方案。希望本文介绍的方法能够帮助您更加便捷地在iPad和iPhone之间传输文件,提升工作和生活效率。更多有关iMazing使用技巧,尽在iMazing中文网站!
展开阅读全文
︾