谁说Mac不能玩游戏?
有了CrossOver,你也能在Mac上玩《黑神话:悟空》《守望先锋》《荒野大镖客2》《赛博朋克2077》《艾尔登法环》等热门游戏啦
-
系统清理+兼容软件套装
-
CrossOver 永久版
-
CrossOver 年订阅版
Mac 爽玩 3A 游戏大作!点我看体验视频

发布时间:2021-07-22 15: 59: 24
来到一个新的工作环境、新的团体,我们第一时间可能是要尽快地与同事们取得联系。为了方便内部交流,很多公司都会有内部的电子通讯表格,供快速查找使用。那么,怎么才能将这些通讯信息快速地导入到iOS设备中?
实际上,我们可以结合使用Windows通讯录以及iMazing的通讯录管理功能,高效地完成通讯信息的导入。接下来,一起来看看怎么操作吧。
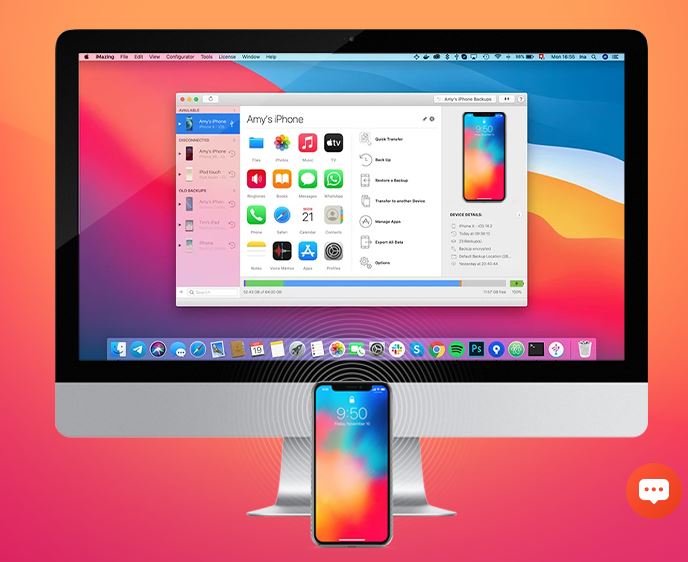
一、创建Windows通讯录
首先,我们需要将电子通讯表格中的联系人信息输入到Windows通讯录中。如果2所示,打开系统的联系人文件夹(C:\Users\用户名\Contacts),新建联系人并复制粘贴通讯表格中的通讯信息。
虽然这一步也需要逐一输入联系人信息,但避免了在移动端手输的方式,可在PC上轻松地复制粘贴信息。
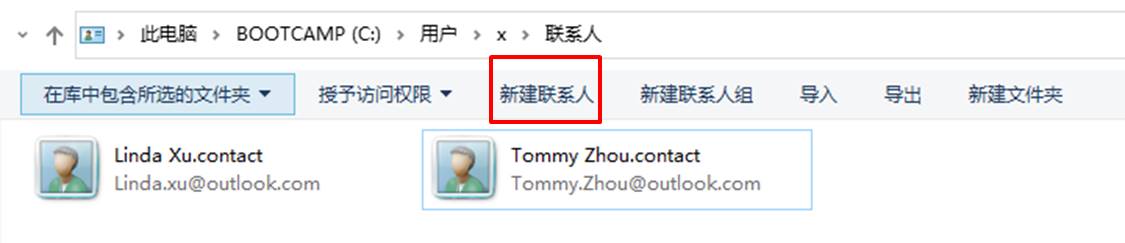
二、iMazing通讯录管理功能
完成了Windows通讯录的创建后,我们就可以打开iMazing连接iOS设备,进行通讯录的导入。
如图3所示,单击iMazing功能面板中的“通讯录”图标,开启通讯录管理功能。
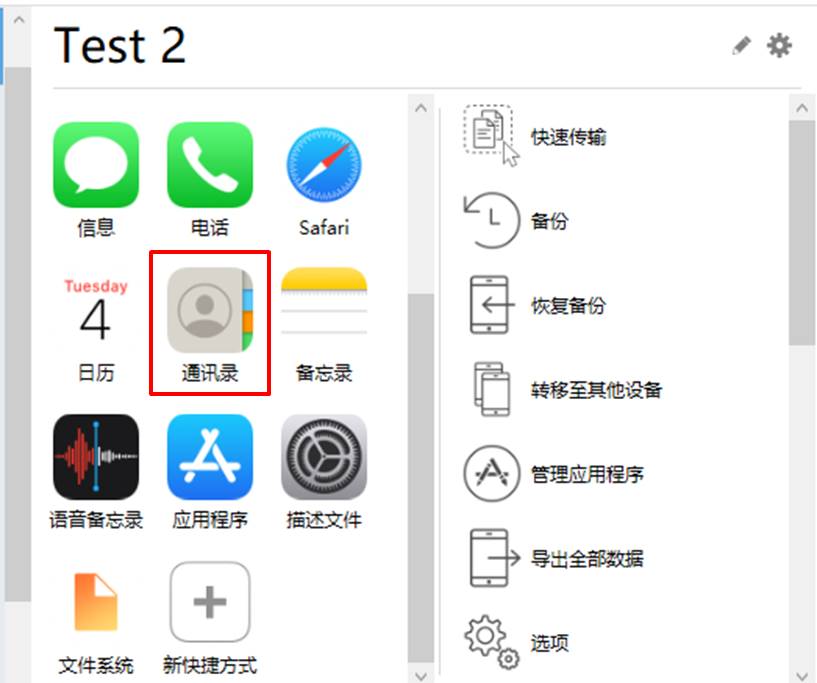
如图4所示,在通讯录管理面板,清晰地展示了iOS设备中现有的通讯信息。
对于通讯录的导入,iMazing提供了Windows通讯录与VCard(电子名片文件格式,常见于邮件、手机导出的名片)的导入方式。本文应用的是Windows通讯录的导入方式。
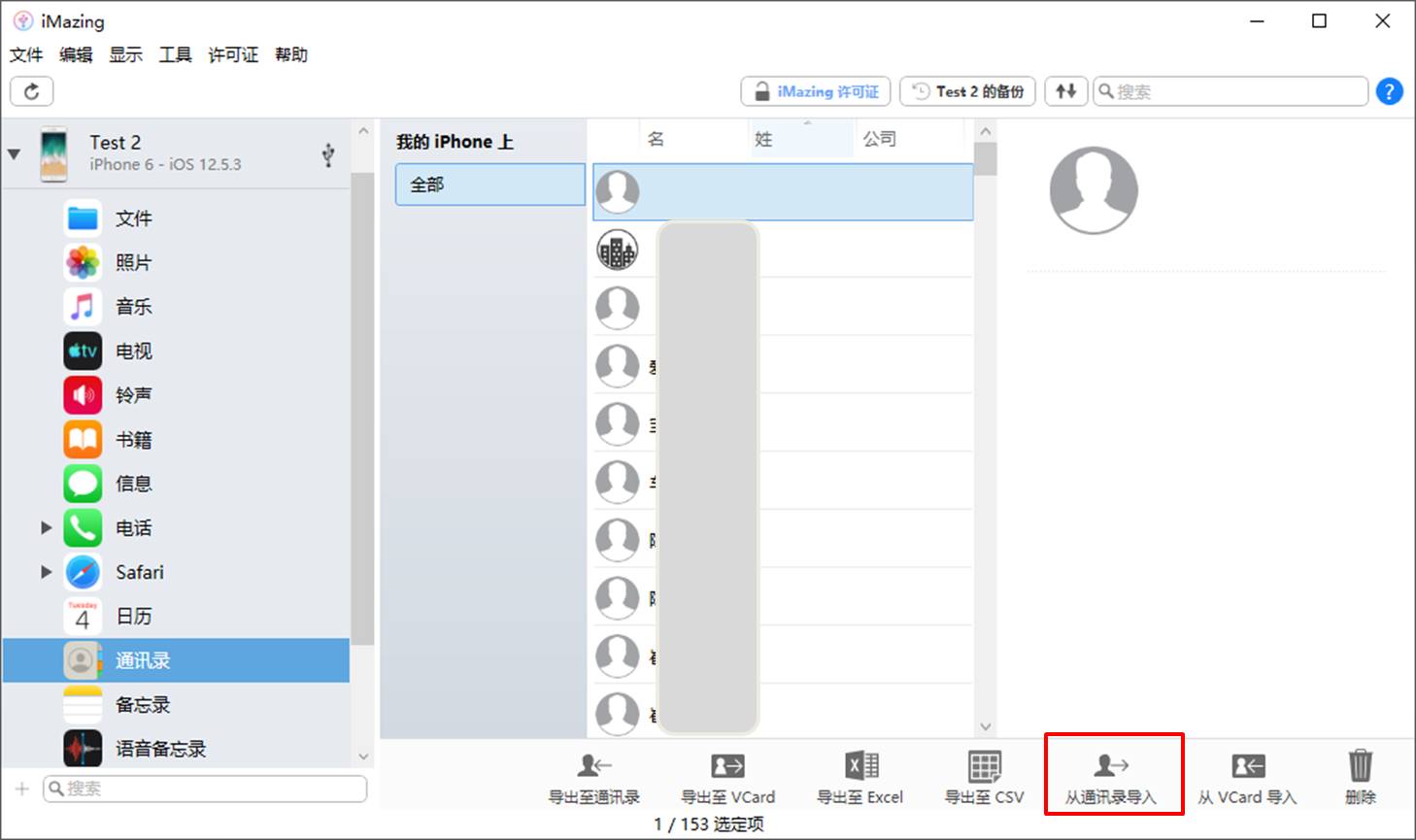
开启“从通讯录导入”的功能后,iMazing会自动从Windows通讯录中导入联系人信息,并提供选项功能,供筛选导入的联系人信息。
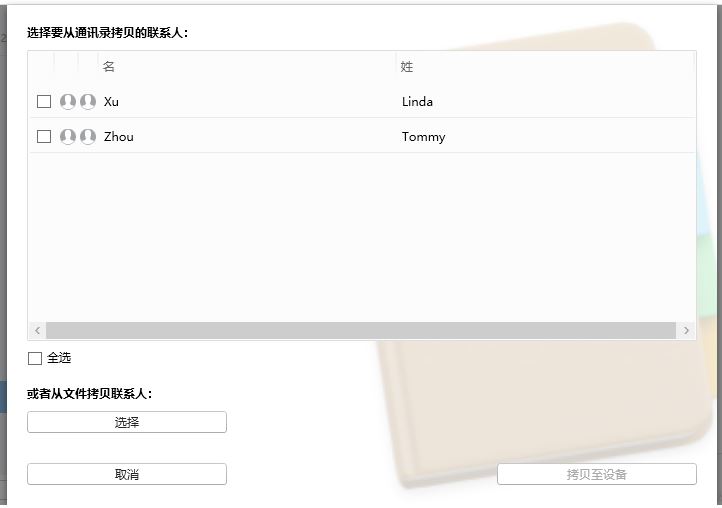
以Linda Xu的信息导入为例,如图6所示,勾选该联系人条目后,单击“拷贝至设备”。
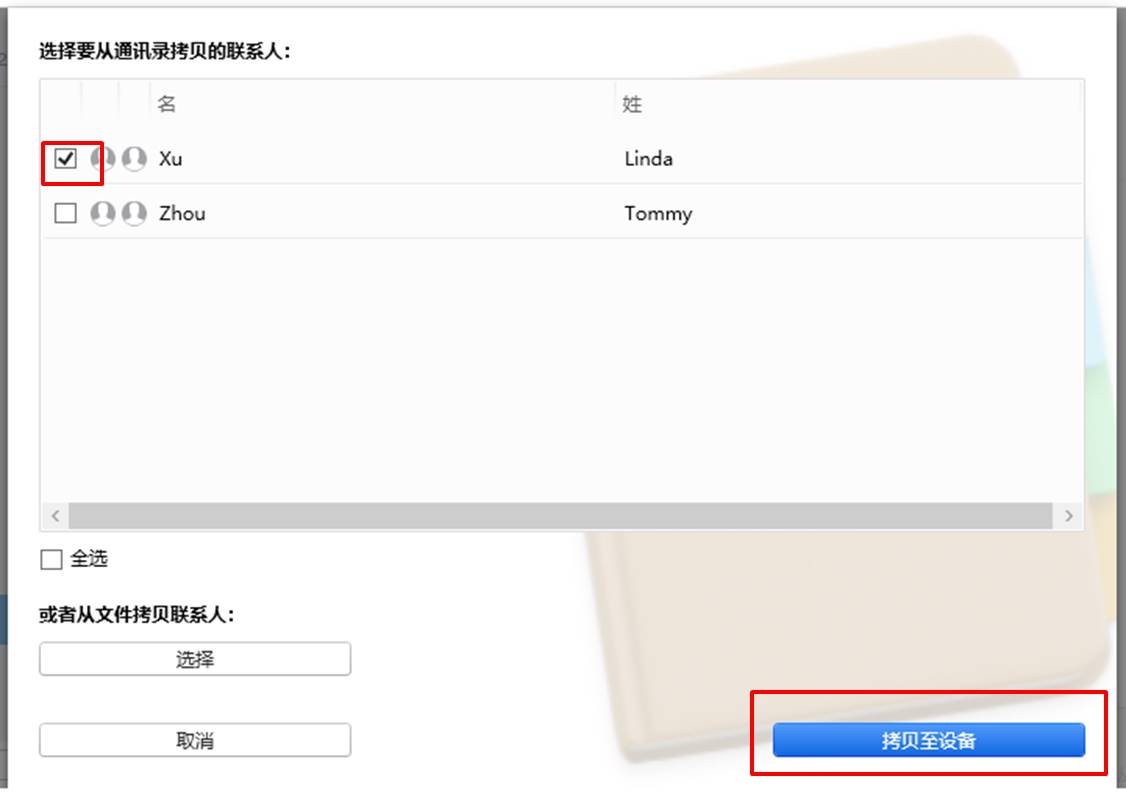
三、在设备中查看导入的通讯录
完成以上操作后,在iOS设备中打开通讯录应用,并输入“Xu linda”的关键字,即可找到刚才导入的联系人信息。
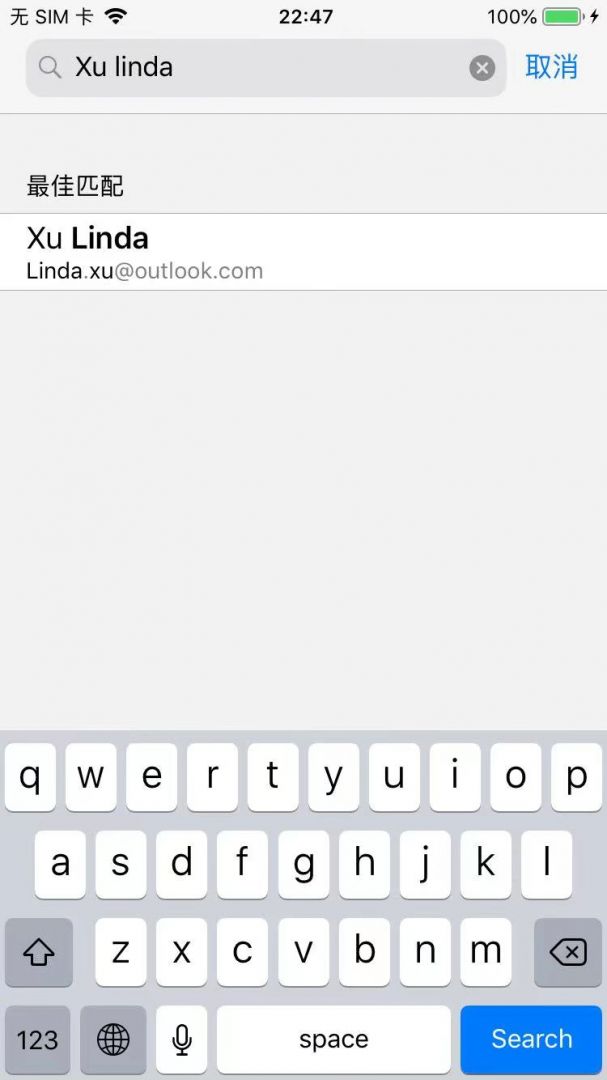
打开该联系人信息,如图8所示,即可获得其手机、电子邮件等在Windows通讯录中已输入的信息。
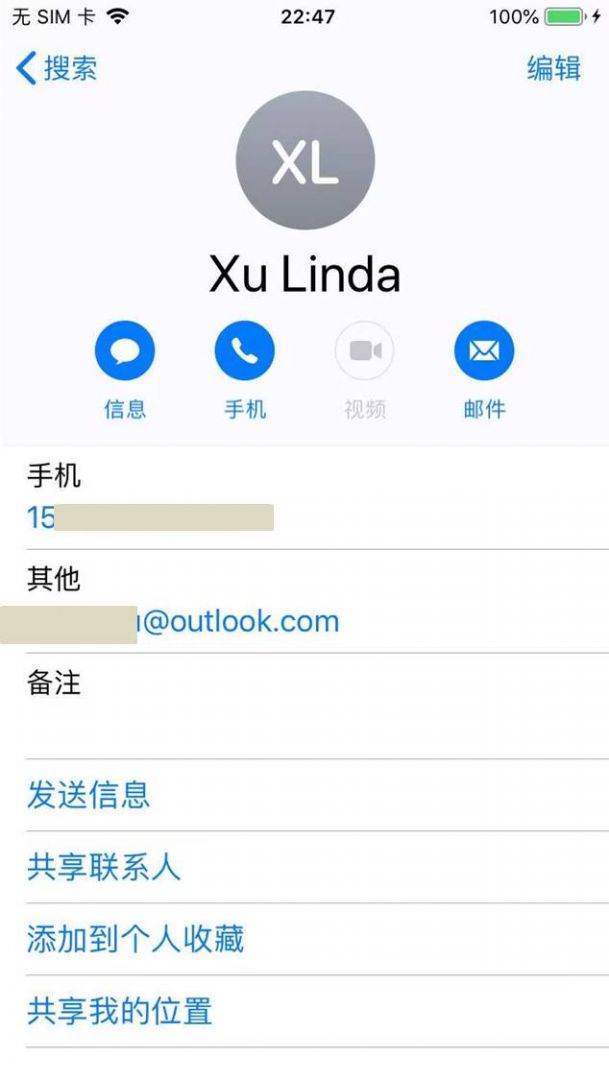
四、小结
综上所述,通过应用iMazing的通讯录管理功能,可实现Windows通讯录的快速导入,避免在iOS设备中进行手动输入的繁琐操作。
如需获取更多有关iMazing通讯录的管理功能,可前往软件的中文网站继续深入了解。
作者:泽洋
展开阅读全文
︾