谁说Mac不能玩游戏?
有了CrossOver,你也能在Mac上玩《黑神话:悟空》《守望先锋》《荒野大镖客2》《赛博朋克2077》《艾尔登法环》等热门游戏啦
-
系统清理+兼容软件套装
-
CrossOver 永久版
-
CrossOver 年订阅版
Mac 爽玩 3A 游戏大作!点我看体验视频

发布时间:2021-09-28 16: 53: 33
现如今越来越多的人们习惯于用iPad制作电子笔记来学习和工作,电子笔记最大的优点就是可以随时备份、方便快捷。有时我们还需要将在iPad做好的电子笔记传输到计算机之中,这时我们就少不了一款专门服务于iOS系统用户的软件—iMazing。
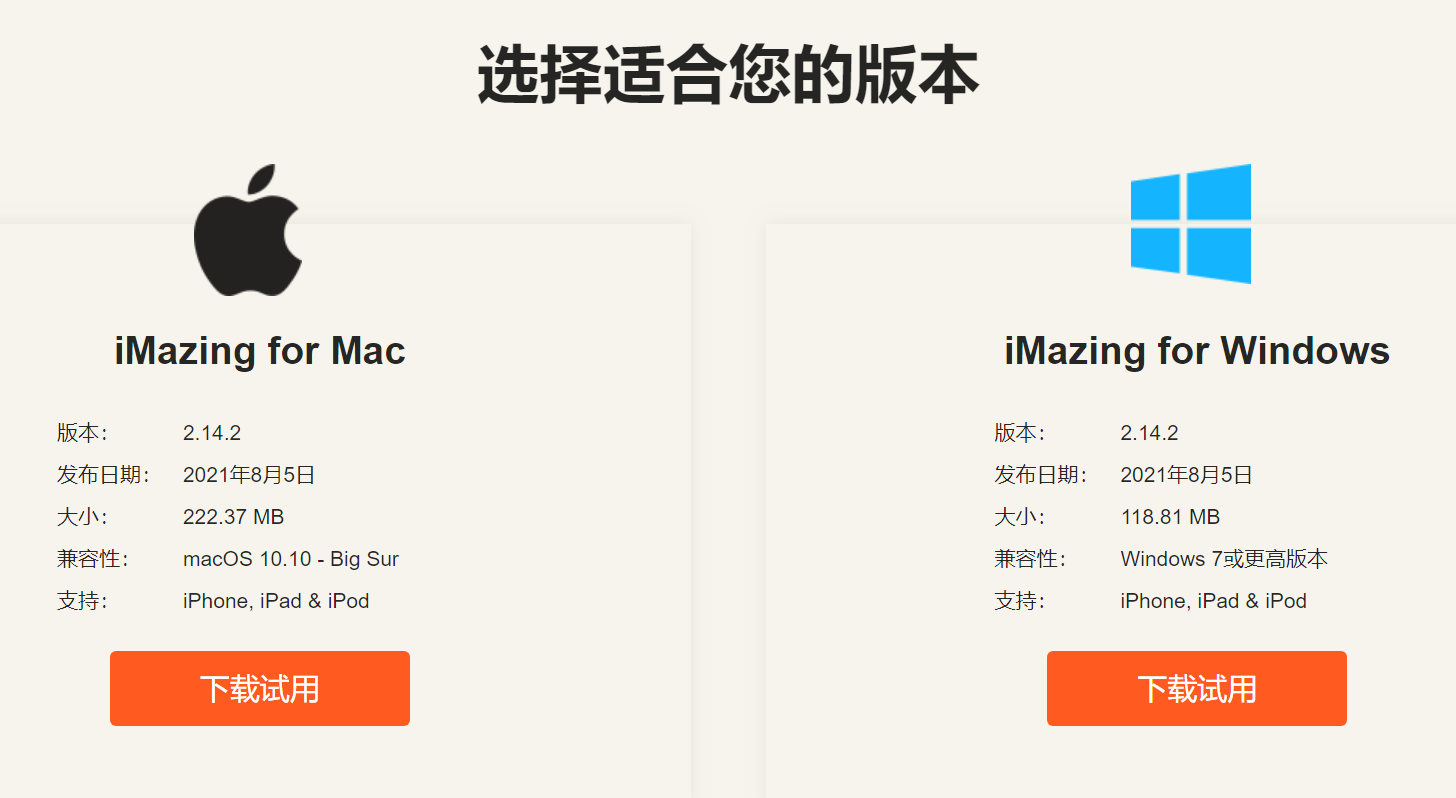
iMazing可以作为我们管理iOS设备文件的工具,实现文件在iOS设备和Windows计算机之间的相互传输。接下来,我会为大家介绍通过iMazing将iPad中的电子笔记传输到计算机的具体操作步骤。
第一、确定需要传输的电子笔记
iOS系统的应用商店内有许多好用的制作电子笔记的软件,这里我以著名的MarginNote 3为例为大家做演示,如图1所示即为MarginNote 3的主界面,图中所圈的即为我们这次要传输的电子笔记。
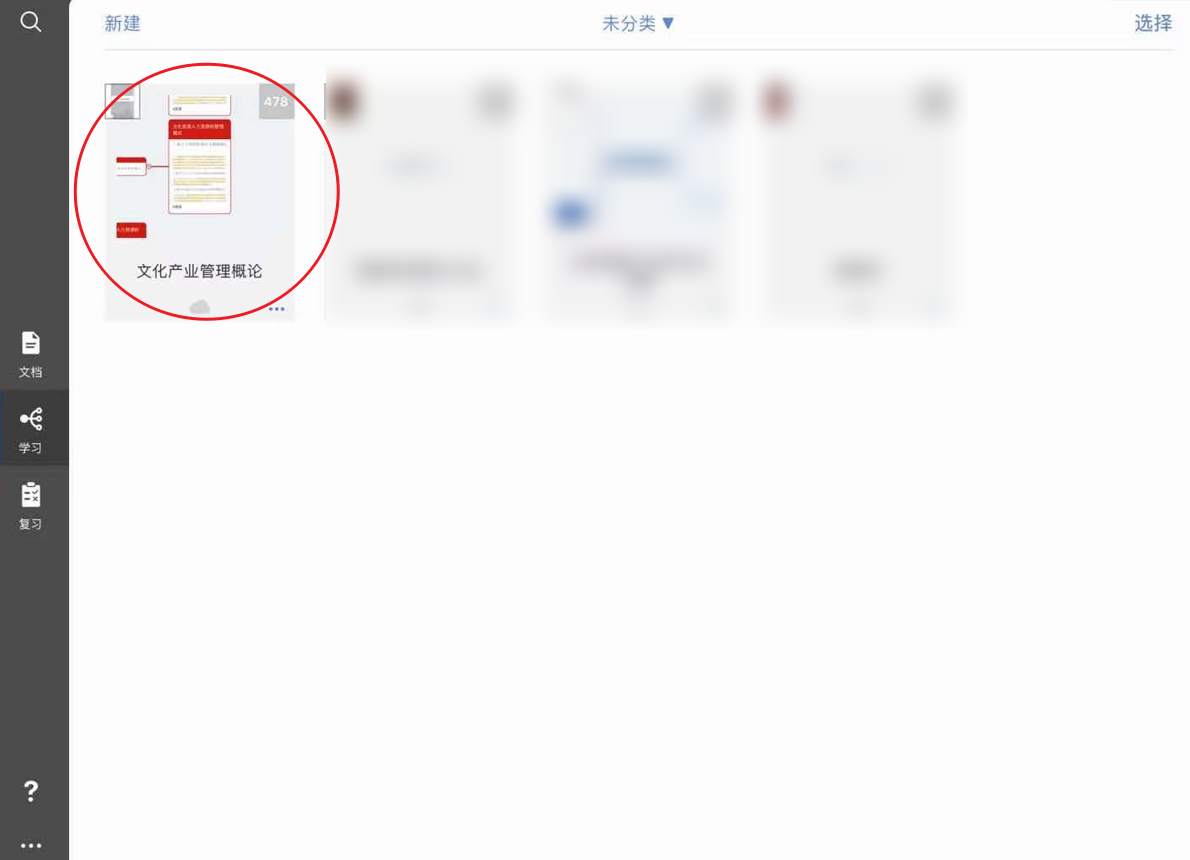
第二、打开iMazing并连接上iPad
如果是首次打开iMazing,我们需要使用usb将iPad与iMazing配对,当iMazing主界面的左上方以及右侧出现iPad的信息之后,就说明iPad和iMazing连接成功,之后我们就可以采用更为方便Wi-Fi进行连接。
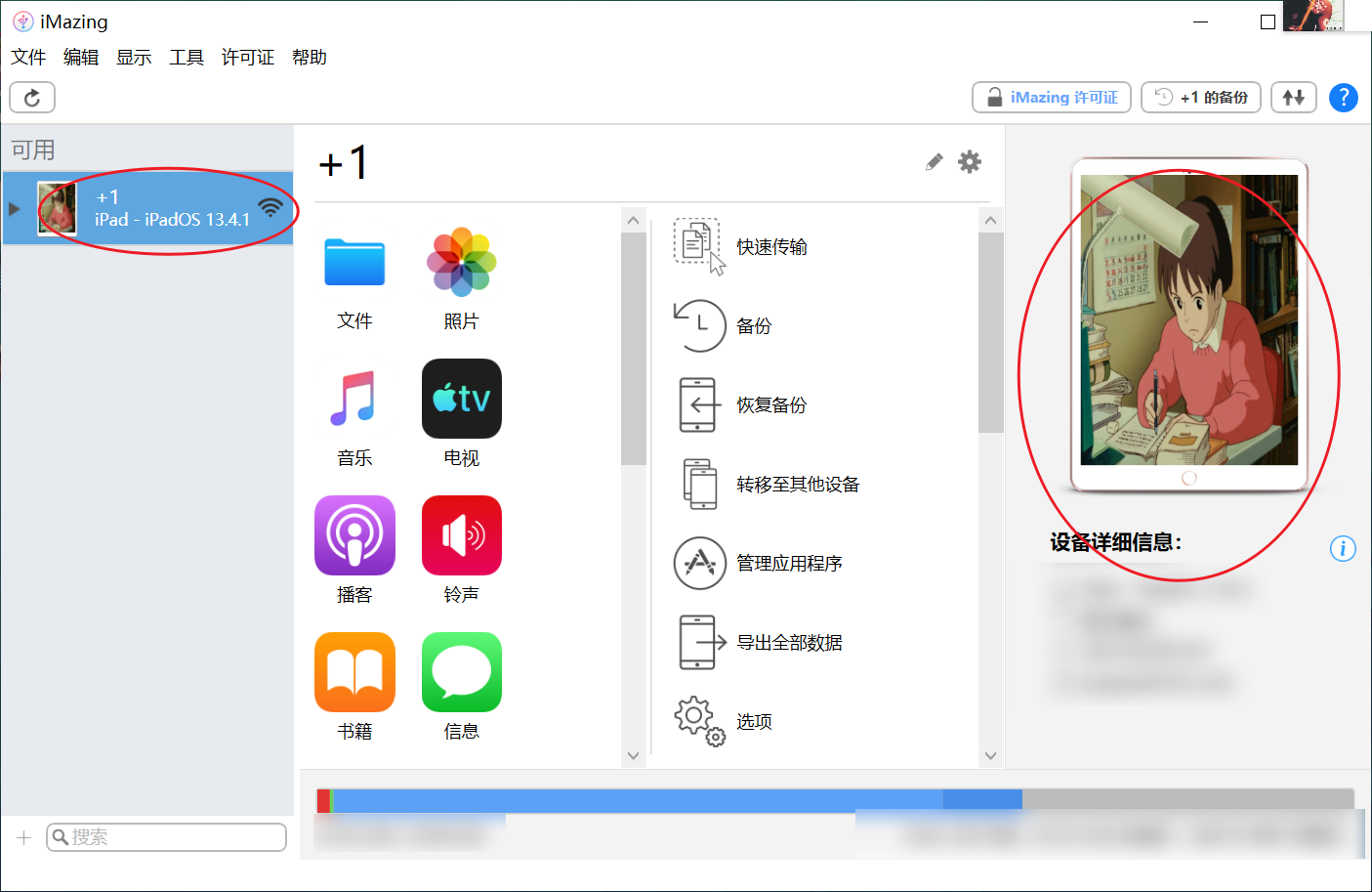
第三、在iMazing中找到 “文件”图标
如图3所示,我们需要在iMazing主界面中找到图中所圈的文件图标,点击此图标进入文件页面。
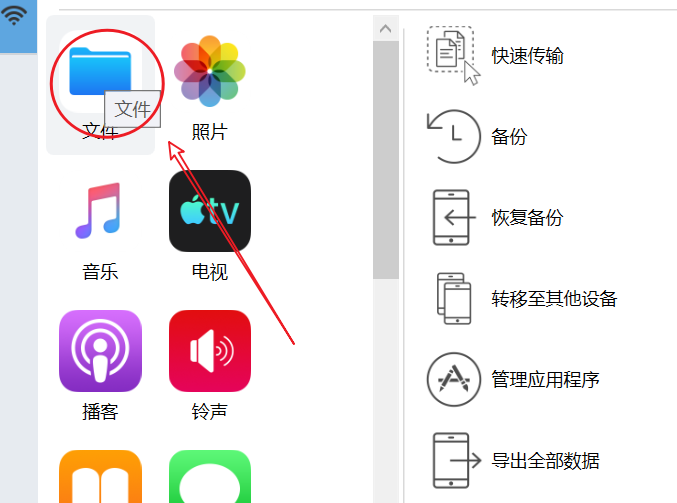
第四、选择MarginNote 3此选项卡
如图4所示,在文件页面下展示着iPad内储存的各类文件,我们找到MarginNote 3此选项卡,接着点击MarginNote 3子文件夹“MN3NotebookData”。
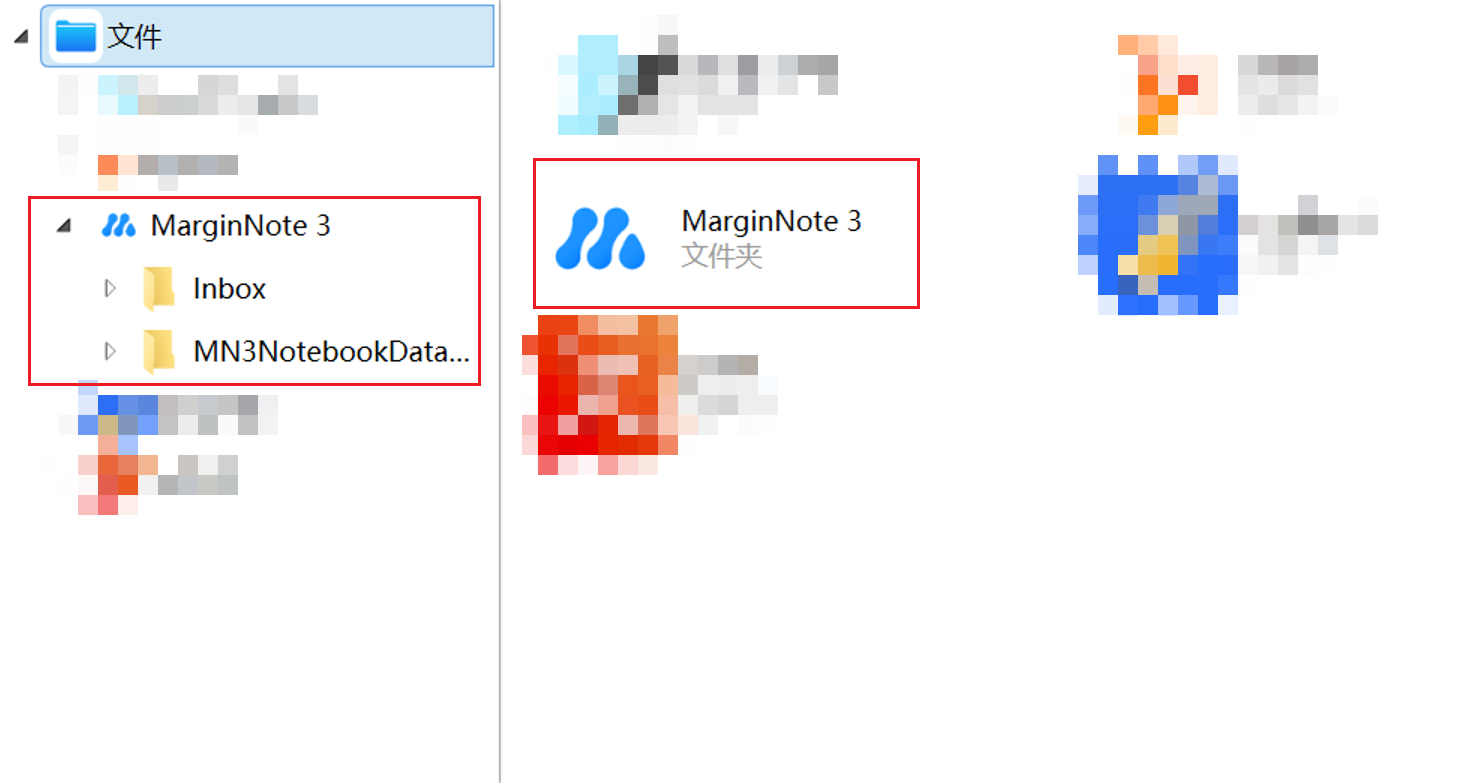
第五、选择电子笔记进行传输
点击“MN3NotebookData”此选项卡之后,iMazing右侧就会出现我们在MarginNote 3中做的各种电子笔记,这时我们找到需要传输的电子笔记,点击下方“拷贝至PC”选项卡。
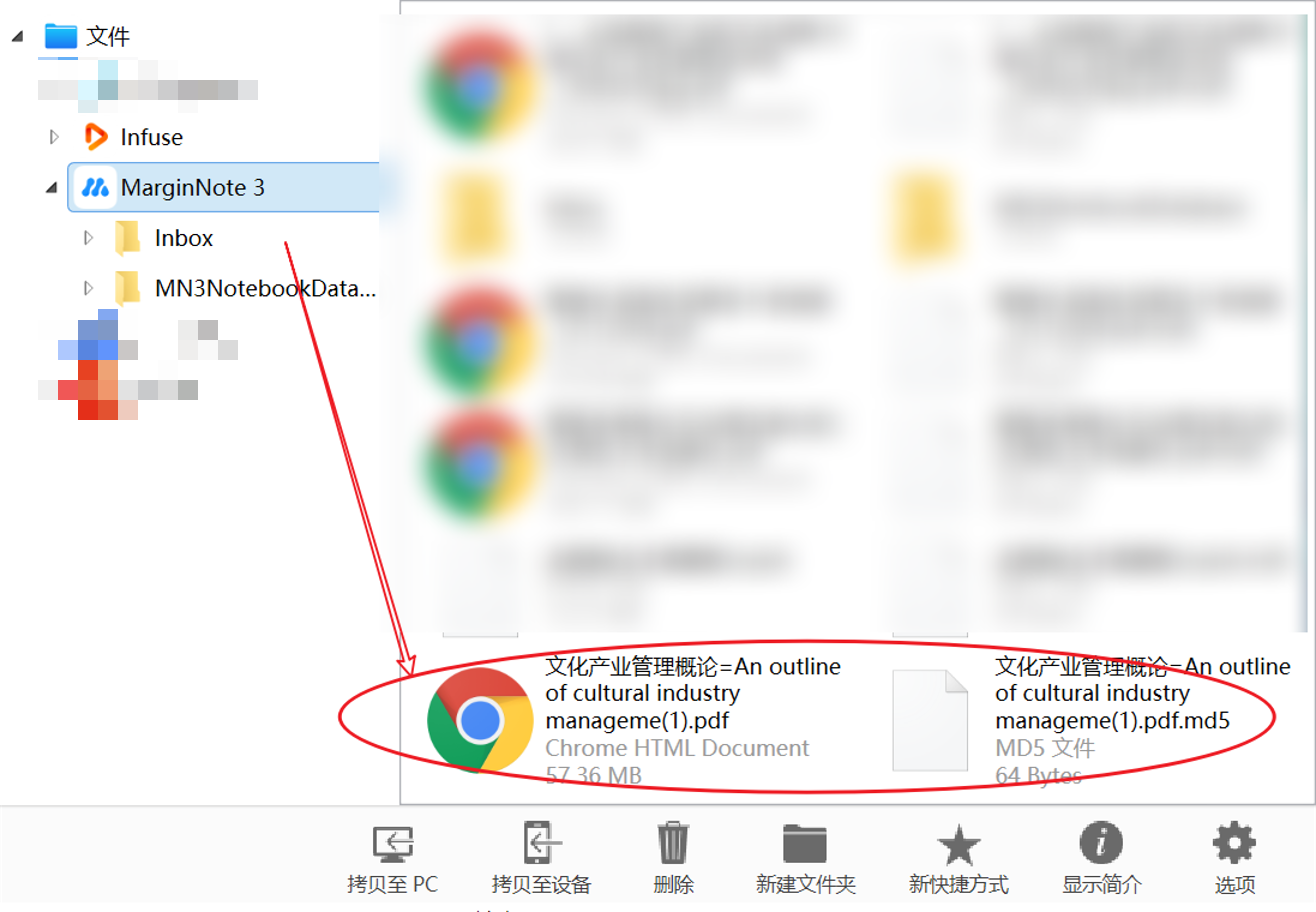
点击将选中的电子笔记拷贝到计算机PC端的选项卡,接着选择电子笔记在计算机中的储存位置之后,电子笔记就从iPad成功传输到计算机中。
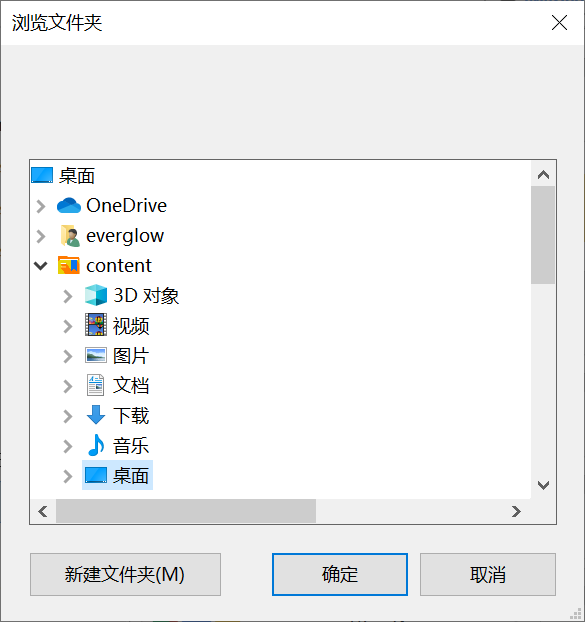
以上就是用iMazing将iPad内的电子笔记传输至计算机的具体操作步骤,我们可以试着使用iMazing自己操作一下,学会后就可以随时将自己的电子笔记传输备份到计算机中,再也不用担心自己做的电子笔记被误删了。
作者:Blur
展开阅读全文
︾