
谁说Mac不能玩游戏?
有了CrossOver,你也能在Mac上玩《黑神话:悟空》《女神异闻录3R》《幻兽帕鲁》《赛博朋克2077》《艾尔登法环》等热门游戏啦
-
系统清理+兼容软件套装
-
CrossOver 永久版
-
CrossOver 年订阅版
Mac 爽玩 3A 游戏大作!点我看体验视频

发布时间:2021-04-08 10: 06: 35
iMazing可以为用户备份iOS设备的各个数据,并且支持用户从历史备份版本中提取需要的备份数据,这意味着只要我们及时备份,就可以将各阶段的用户数据完整保存下来。
那么在iMazing中如何查看历史备份并从中提取特定数据呢?小编为大家整理了一份简单的操作指南。
一、查看历史备份
通过iMazing备份的数据被存储在电脑中,而数据本身是很难被直接读取的,所以我们需要一个载体来协助查看,iMazing本身就是这样一个载体。
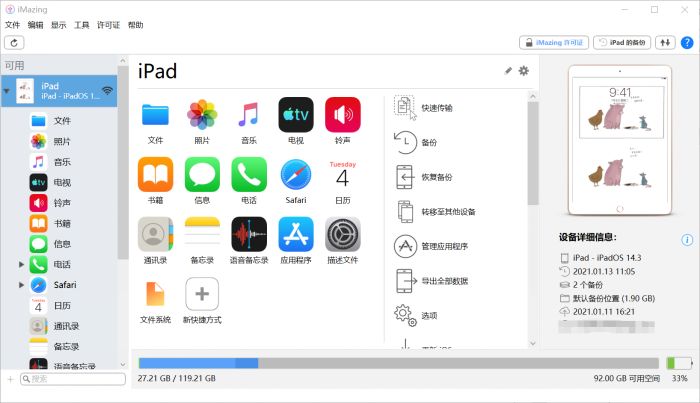
上图是iMazing与iPad连接后的实时界面,也就是我们此时正在进行的一次备份,在此界面中用户可以对特定数据查看、备份或进行其他操作,也就是我们所说的“载体”的呈现。
点击操作界面右上角的“iPad的备份”,可以展开历史备份菜单。
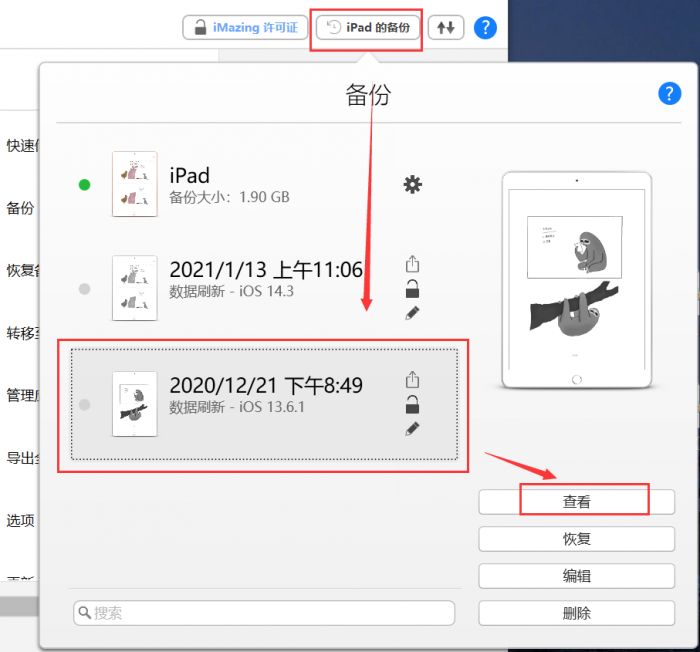
可以看出,之前有过两次iPad备份,时间分别是2020年12月21日和2021年1月13日,选择第一次的备份记录,再点击右侧的“查看”键,可进入该次备份界面。
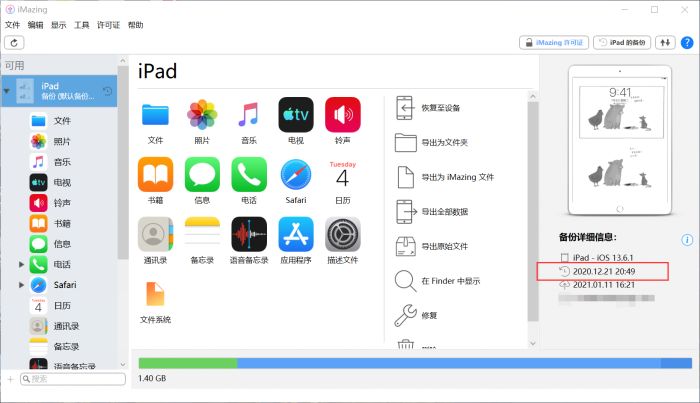
二、提取数据
从图1和图3中,我们可以明显看出备份和实时操作的不同,如果需要从备份中提取某些数据,可以在图3所示的界面中进行操作。
以最简单的相册数据为例,点击“照片”,iMazing会为用户从备份中提取相关数据,最终展示的是上次备份时设备中的信息(最新照片的时间仅到12月17日)。
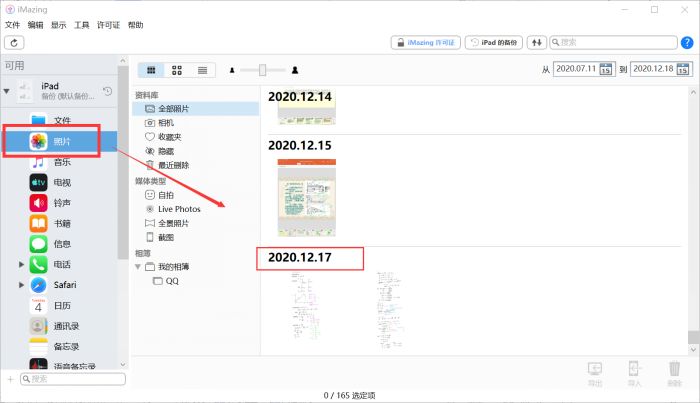
我们可以将备份中的照片导出,但并不可以进行导入操作。选择某张照片后,点击右下角的“导出”,在弹出的对话框中设置相关的导出设置后点击“下一步”,选择导出的目标文件夹,即可完成备份中照片数据的导出。
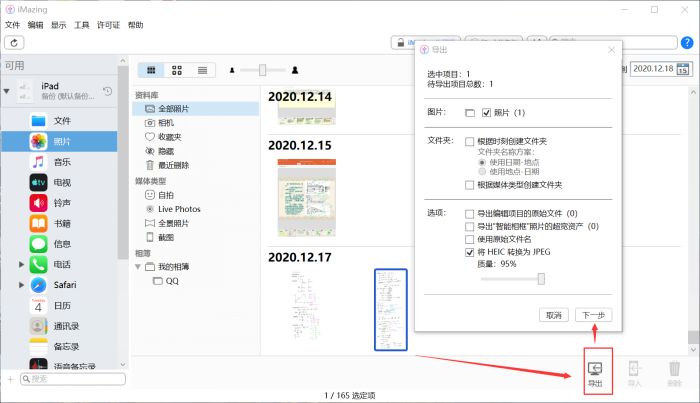
其他数据的提取和照片提取大同小异,均可参考上述方法。
三、返回实时操作界面
查看备份数据的窗口和实时操作的窗口是类似的,操作进行完后需要返回现窗口:点击右上角的“iPad的备份”,选择第一个状态,点击“查看”,即可返回现操作窗口。
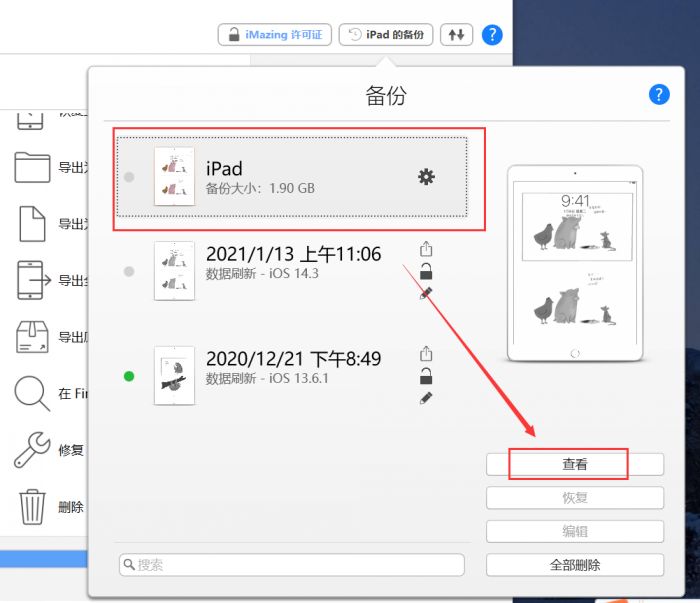
这就是小编整理的关于切换备份视图、提取特定备份数据的操作方法了,当备份次数较多、数据量大时,这样的方法会比我们查看整个备份文件搜索数据来的要快,希望可以对大家有所帮助!
如果您对iMazing有更多兴趣,欢迎进入中文网站下载iMazing软件试用。
作者:参商
展开阅读全文
︾