
谁说Mac不能玩游戏?
有了CrossOver,你也能在Mac上玩《黑神话:悟空》《女神异闻录3R》《幻兽帕鲁》《赛博朋克2077》《艾尔登法环》等热门游戏啦
-
系统清理+兼容软件套装
-
CrossOver 永久版
-
CrossOver 年订阅版
Mac 爽玩 3A 游戏大作!点我看体验视频

发布时间:2020-12-01 11: 13: 15
iMazing是一款兼容Windows和Mac双系统平台的iOS设备管理软件,功能非常强大。常用的iOS设备有iPhone和iPad,那么如何实现iPad和iPhone之间的文件数据互传呢?
今天小编就给大家演示一下iMazing(Win系统)中实现这个功能的操作步骤吧!
一、准备工作
1.下载并打开软件
首先在iMazing中文网站里下载符合自己操作系统的版本,并在安装完成后打开。
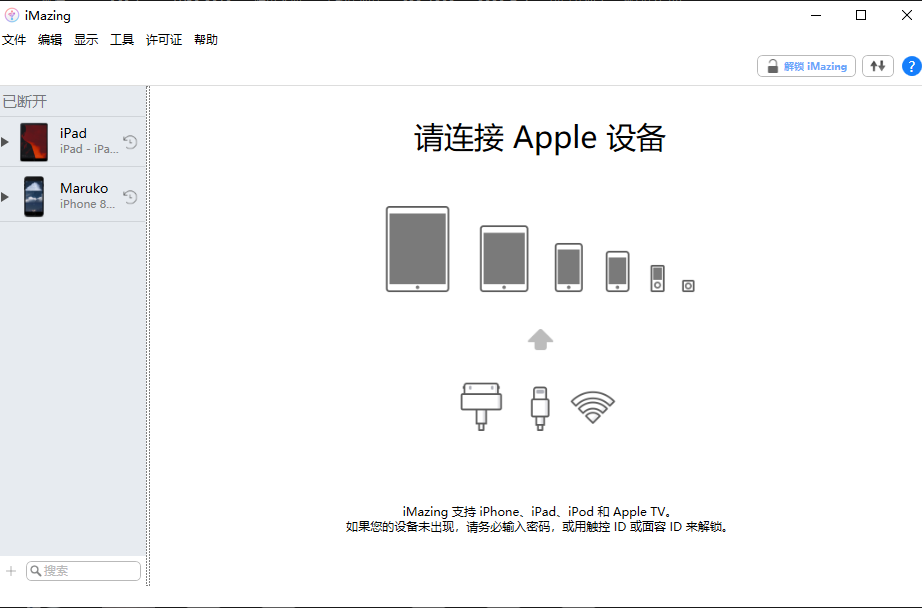
2.连接iOS设备
因为要实现在两台iOS设备之间的文件互传,所以需要准备两根数据线,分别将iPhone和iPad与电脑相连接,iMazing中就会检测到对应设备,并提示要在设备上选择信任这台电脑。
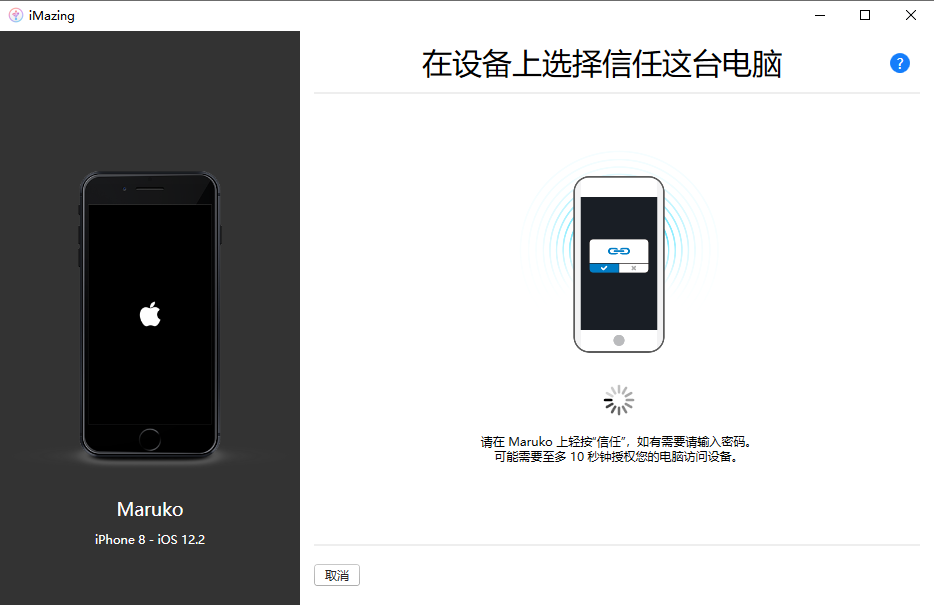
这里小编要提到的一点就是,只有首次连接需要信任这一步,首次连接成功后只要打开软件时保持iOS设备与电脑处于相同无线网下,即可自动连接。
在两台iOS设备上都点击信任并且输入密码后即可和iMazing连接成功。软件左边界面中也会显示两台iOS设备的名称和型号,可以进行接下来的操作了。

二、文件互传
1.选择传出文件的设备
首先用鼠标选中需要传出文件的iOS设备,这里小编以从iPhone传文件给iPad为例。选中后,在其右边操作区找到“转移至其他设备”选项,并单击即可。
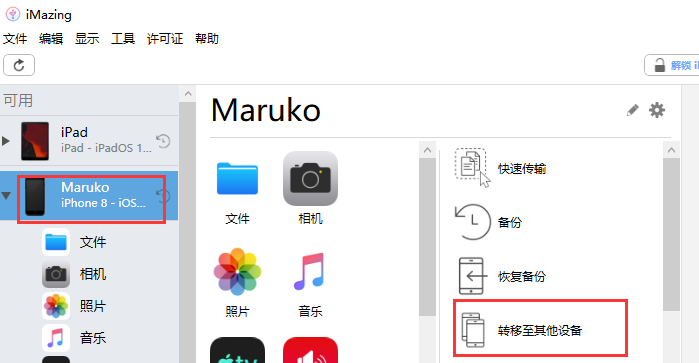
也可以用鼠标右键单击需要传出文件的iOS设备,在弹出菜单栏中选择“转移至其他设备”选项。
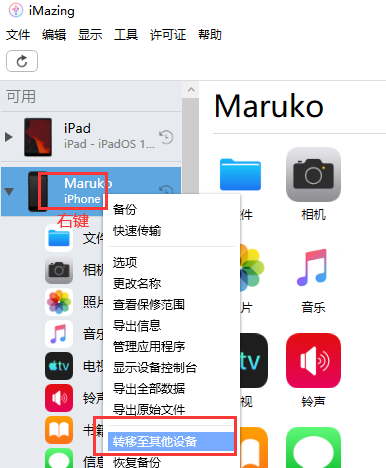
2.选择目标设备
在弹出的“选择目标设备”页面中勾选另一个iOS设备前的复选框,再单击“下一步”继续操作。
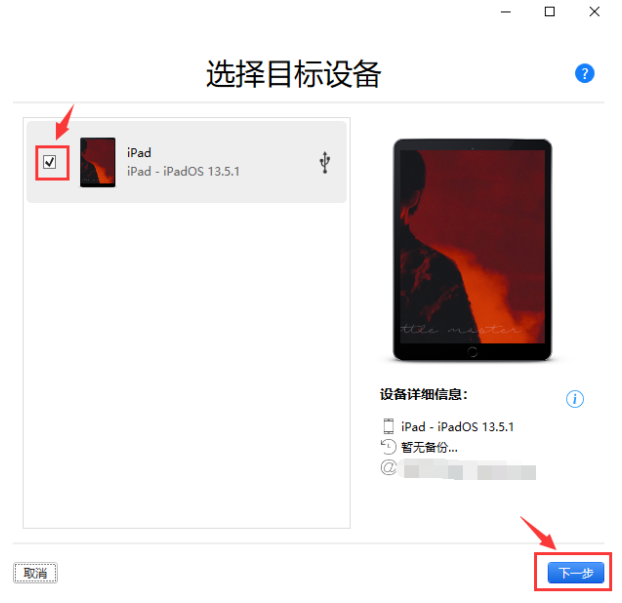
3.选择转移选项
在弹出的“转移选项”页面中,有“数据”和“应用程序”两个分类提供转移,且都可以进行自定义选择。
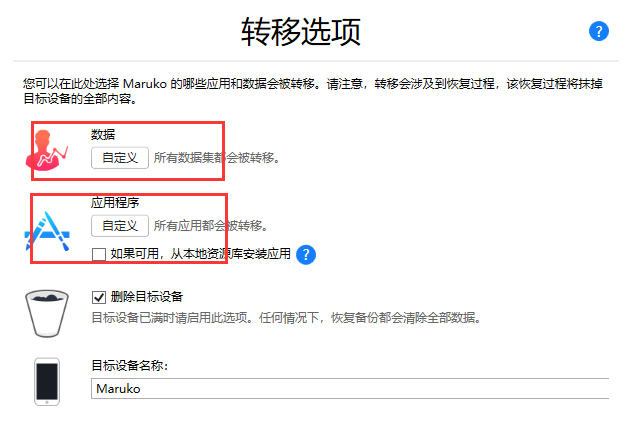
对于“数据”分类,点击自定义后可以看到能转移的具体数据,其中,“其他数据和偏好设置”和“账户”是默认选择的,其他数据可以自主选择。选择完后,点击保存即可。
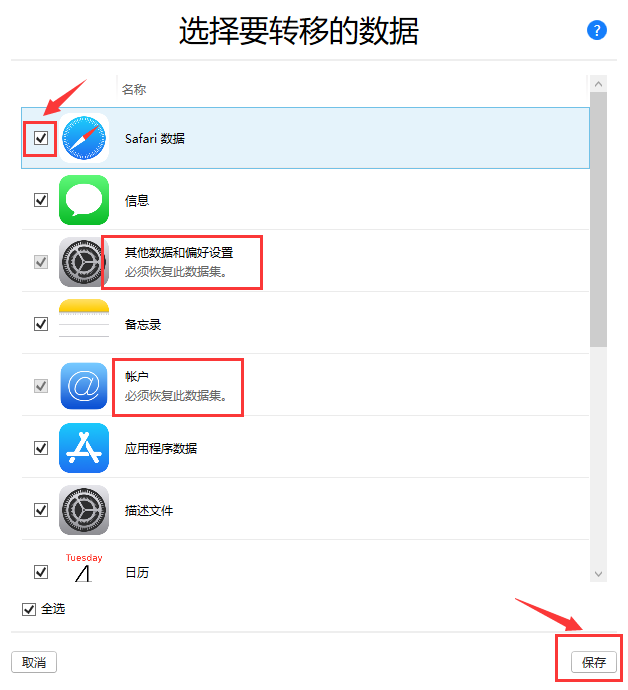
对于“应用程序”分类,点击自定义后可以看到转出设备中的可转移应用程序,点击需要转移即可。右上角还会显示已选定的应用数量及大小。
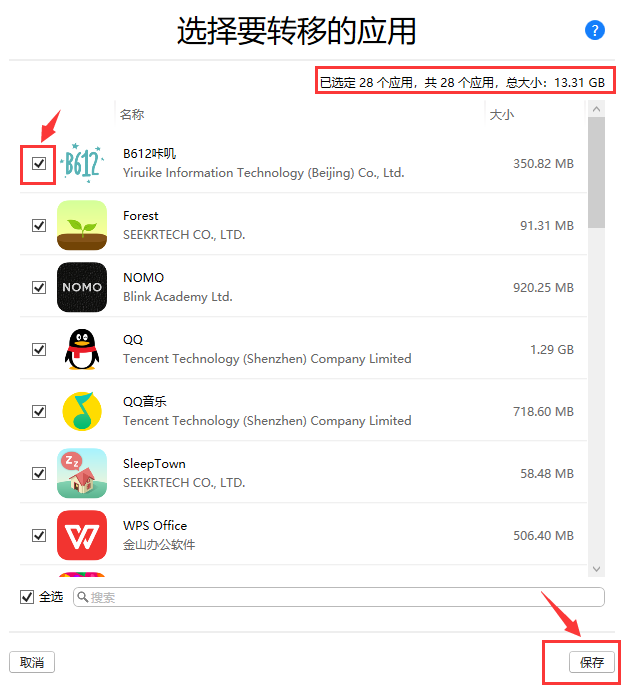
4.开始传输
回到“转移选项”页面,点击下一步即可开始传输。

到这里使用iMazing实现iPad和iPhone文件互传的操作过程就完成了。想要尝试更多功能的小伙伴们可以正确获取iMazing激活码。如果大家还需要其他的功能介绍,或者希望学习其他使用技巧,可以访问iMazing中文网站,获得更多技巧和分享。
作者:Noel
展开阅读全文
︾