谁说Mac不能玩游戏?
有了CrossOver,你也能在Mac上玩《黑神话:悟空》《守望先锋》《荒野大镖客2》《赛博朋克2077》《艾尔登法环》等热门游戏啦
-
系统清理+兼容软件套装
-
CrossOver 永久版
-
CrossOver 年订阅版
Mac 爽玩 3A 游戏大作!点我看体验视频

发布时间:2020-12-16 11: 01: 00
很多人喜欢用手机随手拍照,记录下生活的点点滴滴,然而日积月累,很多照片堆积在一起,对于设备的内存而言是一个很大的负担。大家可以选择直接在设备中删除照片,但如果想要批量删除,设备端操作可能会有些繁琐。
iMazing为iOS用户提供了更加便捷的批量删除方式,只要将其与设备连接,即可快速删除。下面,小编就以删除iPad中照片为例,为大家展示如何利用iMazing从PC上删除设备端照片。
第一步:连接iPad并打开相机界面
由图1所示,在打开iMazing后将设备与软件相连接。(提示:此操作要求设备与软件以USB连接,连接好后在设备图标处会出现USB连接的图标,如图1中③所示)
单击设备,即可出现操作界面,在操作界面中选择相机,即图1中②所示。
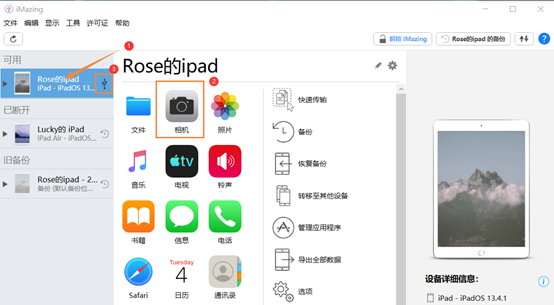
第二步:批量删除
图2即为打开的相机界面,此处会显示大家设备中所有的照片以及图片。它与照片界面的区别在于:相机界面只能单张显示,而照片界面是按照相册的分类来显示。
此时大家可以开始选择要删除的照片,可以按住Ctrl键之后鼠标左键单击进行多选,也可以按住Shift键后选择要删除照片的第一张和最后一张,中间的照片会自动选中,如图2中所示。
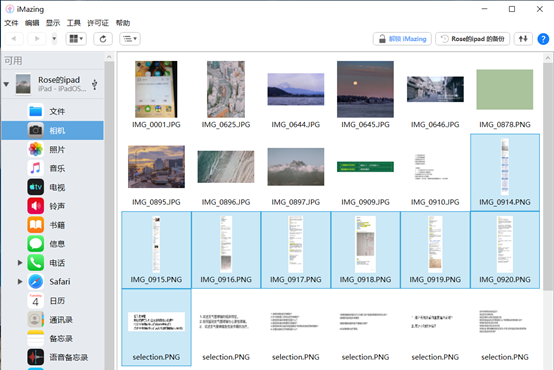
选择好后开始删除,如图3所示,单击右下角的删除键。
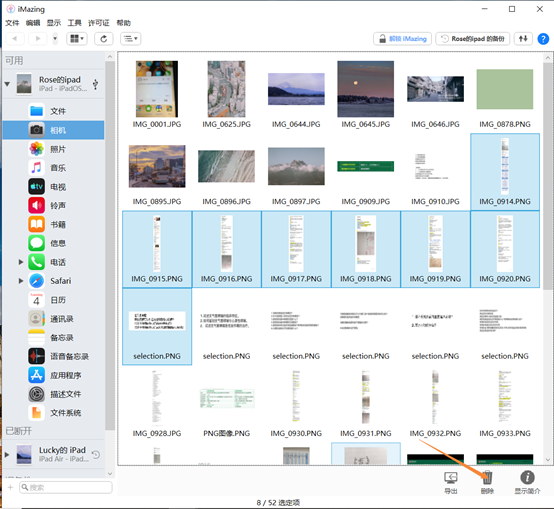
如图4所示,软件会对每张照片是否删除进行询问,大家确定后选择是,才能删除这张照片。
而批量删除照片就体现出了其便利性,勾选左下角的全部应用,即可将大家的选择应用到所有被选择的照片,iMazing将不再一一进行询问,而是全部一次性删除。
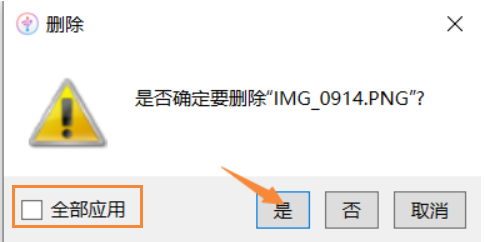
如图5所示,如果大家的设备上设置了密码,iMazing还会要求解锁设备,大家需要将软件解锁,才能完成删除步骤。
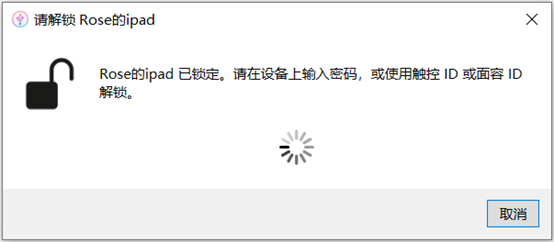
解锁完之后照片就会开始陆续删除,删除照片的速度十分快。注意,利用iMazing删除的照片是永久删除,这意味着大家不能在设备的“最近删除”的相册中找到它们,大家删除时要慎重选择哦!建议大家在删除前仔细确认,确保数据安全。
以上就是利用iMazing从PC端删除设备照片的全部操作过程,大家如果感兴趣或者有需要的话快去试试看吧!iMazing作为一款强大的文件管理软件,其功能即丰富又实用,想知道更多使用技巧,欢迎登录软件中文网站查看。
作者:九筒
展开阅读全文
︾