谁说Mac不能玩游戏?
有了CrossOver,你也能在Mac上玩《黑神话:悟空》《守望先锋》《荒野大镖客2》《赛博朋克2077》《艾尔登法环》等热门游戏啦
-
系统清理+兼容软件套装
-
CrossOver 永久版
-
CrossOver 年订阅版
Mac 爽玩 3A 游戏大作!点我看体验视频

发布时间:2020-12-25 11: 36: 35
随着科技进步,移动设备的像素也越来越高,而相应的照片内存也越占越大。想要留住这些美好的瞬间,却又不想拖累手机的运行速度,把照片传到电脑上是比较好的办法。而iMazing——一款功能齐全的iOS设备管理软件——可以帮助大家轻松完成这个过程,iMazing除了可以帮助大家进行照片备份,还能将照片导出。接下来,小编就以iPad为例向大家介绍如何利用iMazing将照片传输到计算机。
第一步:连接设备并打开相机/照片界面
打开iMazing后,先将iPad与软件相连接,然后在左侧操作界面中选中iPad,如图1箭头所示。
在右侧的操作主视图中,单击相机/照片,进入相机/照片界面。
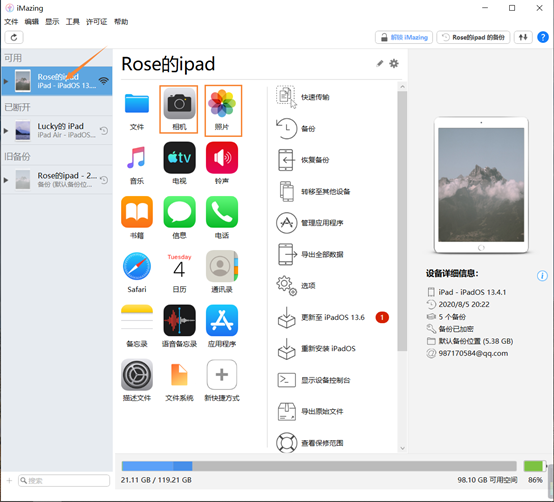
第二步:导出照片
打开后的照片界面如图2所示,该界面中,照片会以相册的形式陈列,大家可以双击打开文件夹以显示详细照片。
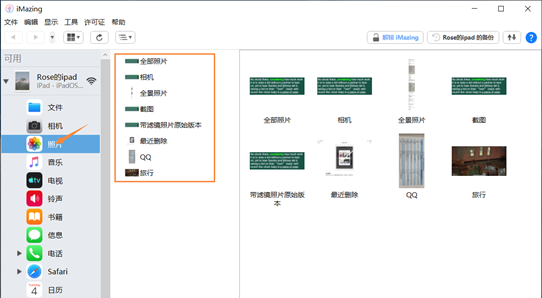
打开后的相机界面如图3所示,软件会将设备中的全部照片按时间先后顺序进行陈列。
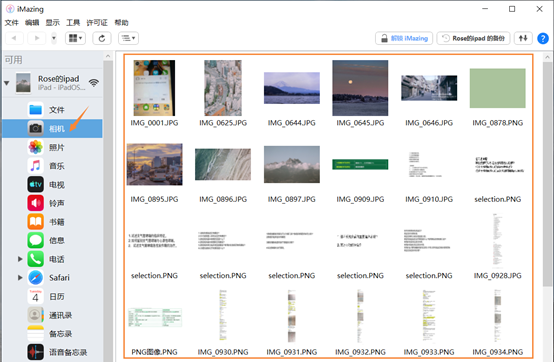
以上两种方式都可以导出照片,大家可以根据自己的需求进行选择。如果是导出近期拍摄的照片,则可以选用相机界面,若是针对某个特定的相册,则选择照片界面更加方便。
小编以相机界面为例向大家展示后续步骤。
打开相机界面后开始选择要导出的照片。大家可以长按Ctrl键后鼠标左键单击以多选(如图4所示),也可以长按Shift键后选中第一张和最后一张照片,中间照片会自动被选中。
选择好照片后单击右下角的导出按钮。
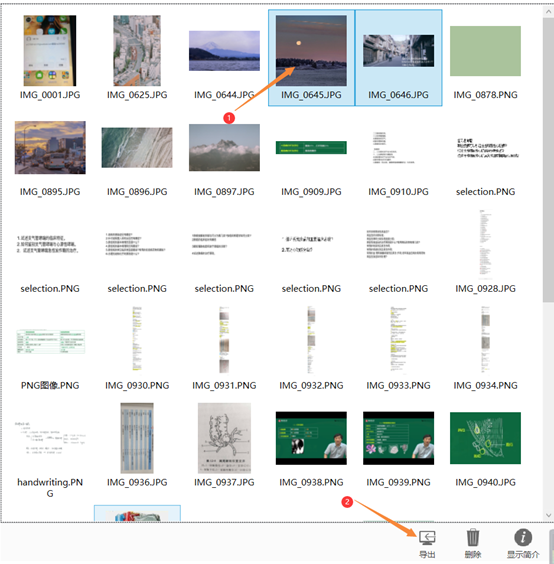
此时会弹出一个保存面板对话框,大家按需求选择一个目标文件夹即可(目标文件夹可以是外接的可移动磁盘),选择好后单击确定,即可开始导出。
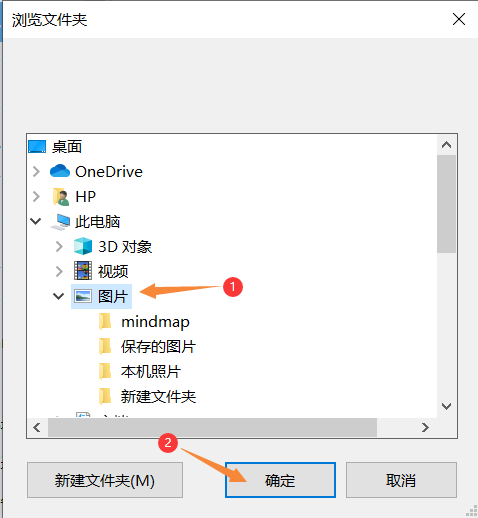
如图6所示,大家可以在传输界面查看传输进度。如果有iMazing激活码的小伙伴们可以解锁这款软件的更多功能。
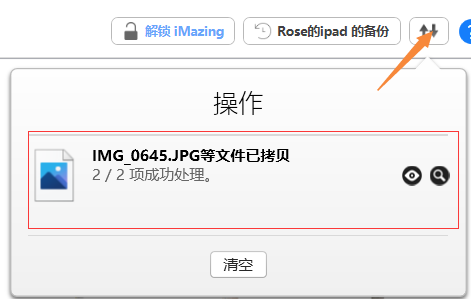
传输完成后,即可在目标文件夹中看到方才导出的照片,如图7所示。
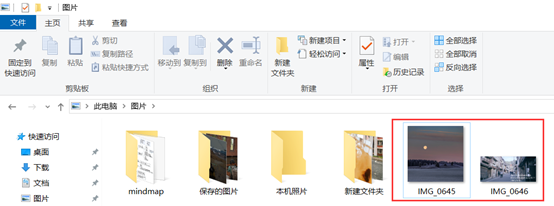
以上就是利用iMazing将iPad中的照片传输到电脑的全部操作过程,掌握后,再也不必担心因照片过多而占用手机空间。iMazing作为一款专业的iOS设备管理软件,可以给大家提供多方位的帮助,关于更多相关技巧,可以到软件的中文网站进行查找。
作者:九筒
展开阅读全文
︾