谁说Mac不能玩游戏?
有了CrossOver,你也能在Mac上玩《黑神话:悟空》《女神异闻录3R》《幻兽帕鲁》《赛博朋克2077》《艾尔登法环》等热门游戏啦
-
系统清理+兼容软件套装
-
CrossOver 永久版
-
CrossOver 年订阅版
Mac 爽玩 3A 游戏大作!点我看体验视频

发布时间:2020-12-28 09: 49: 18
对于许多音乐爱好者而言,喜欢的歌曲可能会想要同步到各个设备。然而,由于现在许多音乐APP中有些歌曲需要付费下载,因此,需要将已经付费下载在iPhone或iPad上的音乐重新传输到计算机,有什么好的办法吗?
iMazing作为一款iOS系统的文件管理与传输工具,主要为用户在计算机上对设备文件进行备份和传输提供帮助,借助iMazing,大家可以将音乐文件复制到电脑并且保留元数据,具体的操作步骤,跟着小编往下看吧!
第一步:连接iPad并选择音乐
打开iMazing后首先要连接iOS设备。大家可以自行选择Wi-Fi连接或USB数据线连接,但首次连接时必须用数据线进行接入。
连接好后,如图1所示,在左侧边栏选择目标设备,然后在右侧操作视图中单击音乐,进入音乐界面。
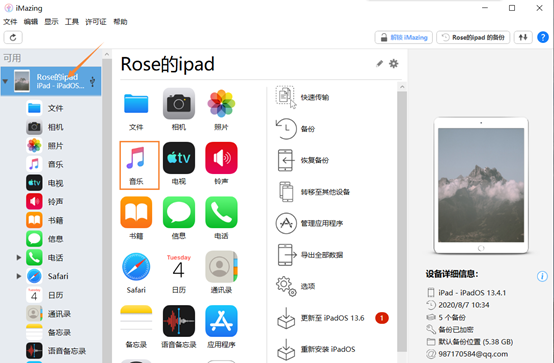
第二步:选择音乐并传输
图2即为打开的音乐界面,此处不仅可以显示iPad中所有的音乐文件,还能显示影片、播客等文件。
音乐文件会显示其名称、时长、表演者和专辑。
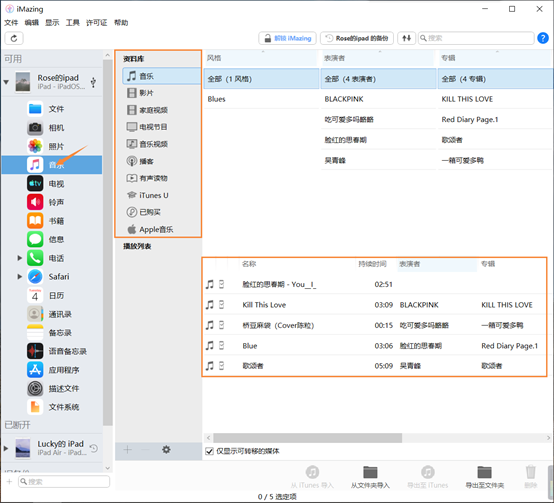
此时开始选择要传输的音乐,这里分为两种情况:部分传输和全部传输。
如图3所示,先在音乐列表中选择需要传输的音乐。可以长按Ctrl键鼠标左键单击以多选,也可以长按Shift键后选择第一首和最后一首音乐,此时中间的音乐会被自动选中。
选择好后单击右下角导出至文件夹。
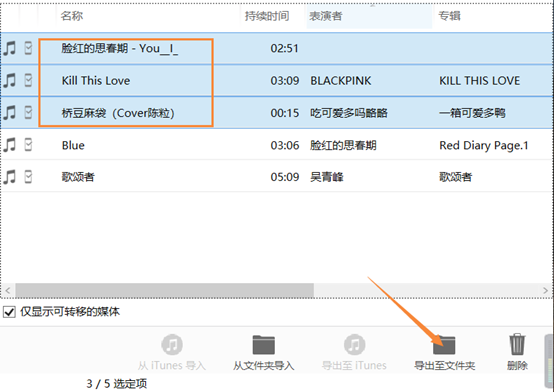
然后在弹出的对话框中勾选“我的选择”,并选择拷贝到所选文件夹,选择好后单击下一步即可。
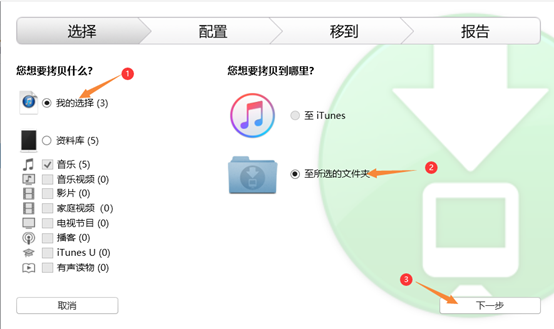
如图5所示,此时无需在音乐列表中进行选择,直接单击导出至文件夹即可。
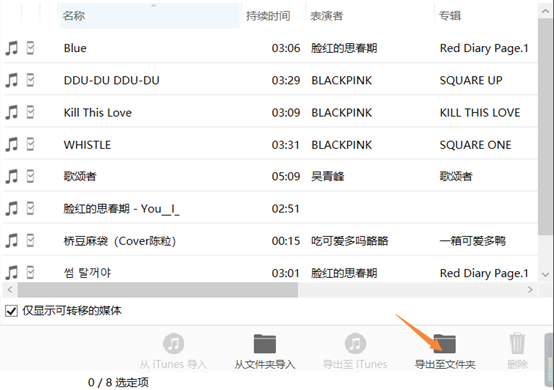
然后在弹出的对话框中选择资料库,并勾选音乐选项,再选择拷贝到所选文件夹,选择好后单击下一步,即可进入下一步骤。
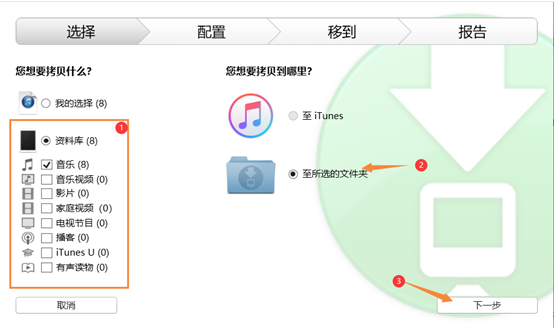
此后的步骤二者相同,此时会弹出一个文件保存界面,选择目标文件夹并单击确定即可。
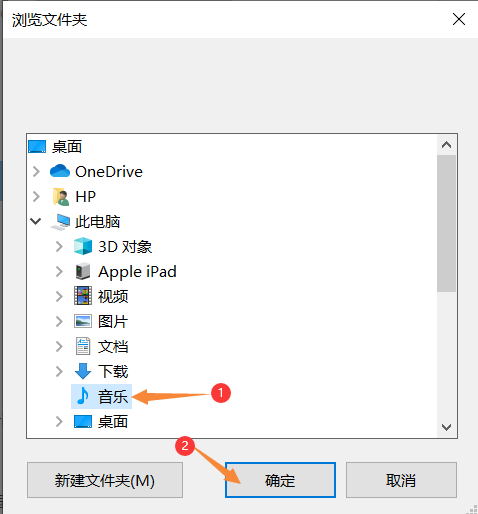
选择好后,iMazing会继续让大家确认导出的目标文件夹,并可以选择如何整理文件。这样可以帮大家将导出的音乐进行有序的整理,如图8所示。
如果选择表演者,则会将音乐按照不同的表演者划分不同的文件夹;如果选择专辑,则根据不同专辑来划分不同文件夹;同时勾选,则先按照表演者分类,再根据每个表演者的专辑来进行划分。
选择好后单击下一步,即可开始传输音乐。
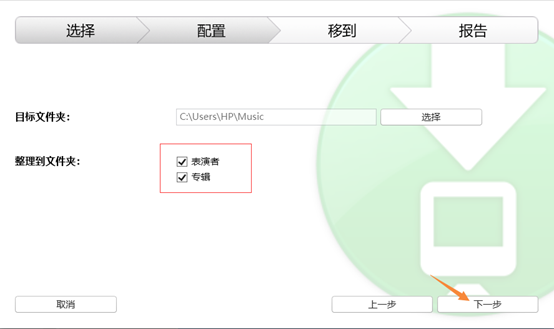
第三步:到目标文件夹中查看
传输完成后可以到目标文件夹中进行查看,可以看到,所有的音乐都是按照表演者划分了不同的文件夹,便于大家进行查找。如果你需要传输照片到计算机也是可以的哦。
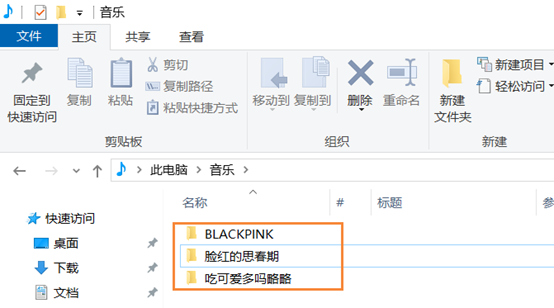
以上就是利用iMazing将iPad中的音乐传输到计算机的操作方法。该方法不仅可以便于大家批量传输音乐,还能帮助大家对音乐文件进行组织整理。关于更多的iMazing使用方法,可以到软件中文官网查看。
作者:九筒
展开阅读全文
︾